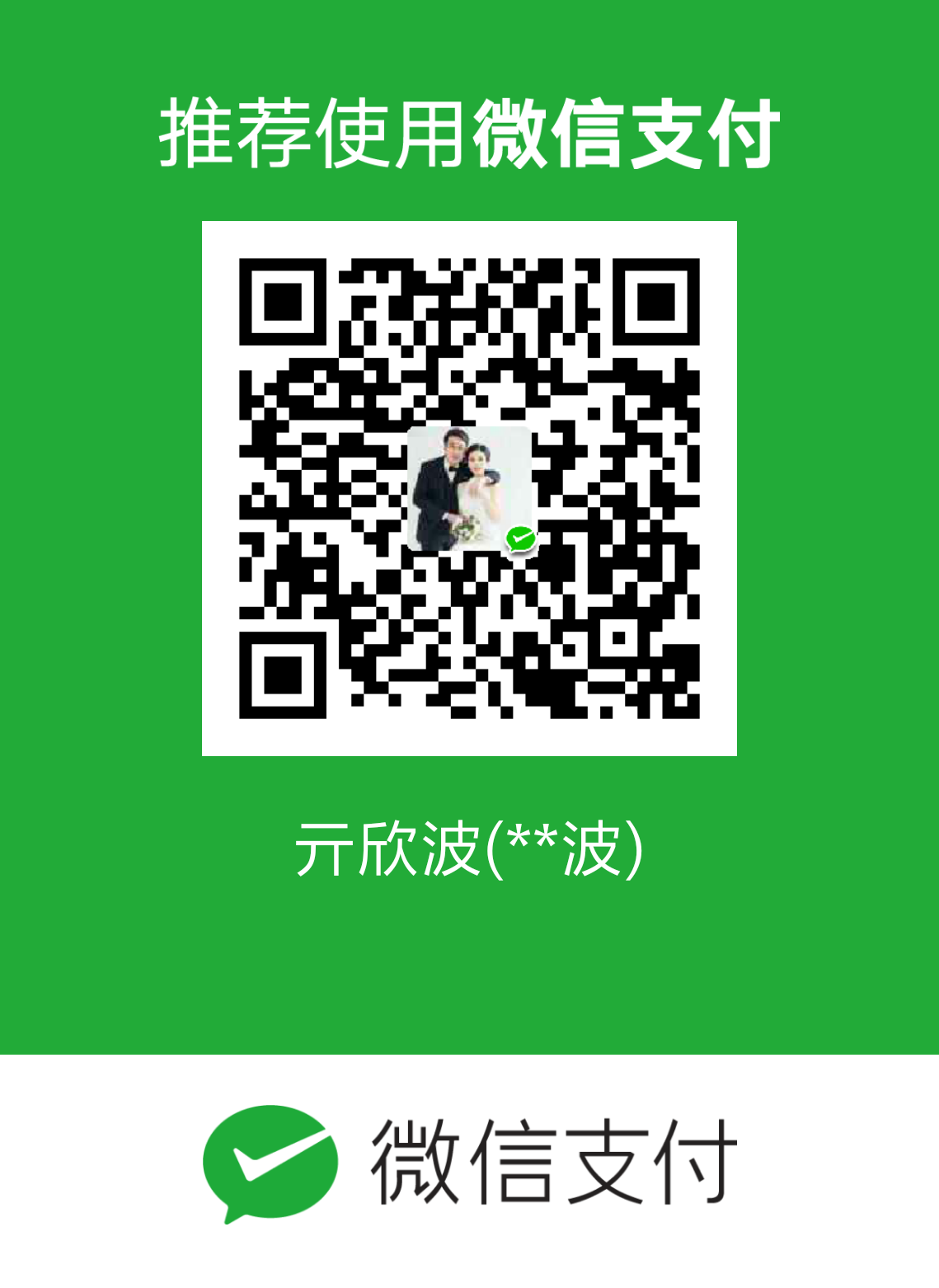简介
Node-RED是一种低代码的将各种硬件设备、API和在线服务连接起来的编程工具,比如将各种传感器(如树莓派上的传感器)、工业控制器(如MQTT、OPC-UA协议)、在线API(比如获取天气情况、发送邮件等)等以图形化拖拽编程的形式进行高效组态。因此,Node-RED广泛地应用在物联网流程和程序开发中。
安装和运行
Node-RED可以运行在多种设备上,比如本地计算机运行、设备上运行(如树莓派、Arduino和Android等),以及在云端运行(比如IBM云、AWS云和微软Azure云等)。
具体可以查看这里。
下面将以本地计算机运行为例,同时最简单的就是使用docker方式进行安装、运行。docker安装运行只需一条命令即可:1
docker run -it -p 1880:1880 -v node_red_data:/data --name mynodered nodered/node-red
对该命令具体解释一下:1
2
3
4
5
6docker run - 利用镜像创建容器,会先检查本地是否存在指定的镜像,或不存在就从公有仓库下载
-it - 附加一个交互式的终端,以查看输出内容
-p 1880:1880 - 指定端口映射
-v node_red_data:/data - 挂载容器数据卷,实现容器数据的持久化,前者是主机目录,后者是容器内目录
--name mynodered - 自定义一个容器名
nodered/node-red - 该容器所基于的镜像文件
启动命令后就可以在浏览器中通过http://{host-ip}:1880这样的地址访问Node-RED,比如http://127.0.0.1:1880/。
后台运行
此时命令运行在终端,如果对运行情况满意,可以通过Ctrl-p Ctrl-q命令将其转入守护模式,此时容器就会在后台运行,
前台运行
如果想重新在终端中查看运行日志,则重新附加到终端运行,即:1
docker attach mynodered
停止和重启
停止容器,使用:1
docker stop mynodered
如果想重启容器(比如计算机重启后或Docker daemon守护进程重启后),则:1
docker start mynodered
更多
更多关于docker安装和运行Node-RED,可以查看这里,里面详述了数据持久化、升级、其他设备上的安装方式等。
创建第一个flow
这部分将创建Node-RED的第一个flow,来入门学习Node-RED。
访问编辑器
当在后台运行了Node-RED后,就可以在浏览器中打开编辑器。
如果浏览器与Node-RED运行在同一台电脑上,那么就可以通过http://localhost:1880打开编辑器。
如果在另一台电脑上打开浏览器,则使用具体ip地址访问即可,即:http://<ip-address>:1880。
添加inject节点
inject节点可以对一个flow发射消息,比如在这个节点上点击它上面的左侧小按钮,或者在多个injects之间设置时间间隔。
从左侧面板中拖动inject节点到中间工作区中。
添加debug节点
debug节点能够将信息显示在Debug边栏中。默认情况下,它会只显示消息的payload(即承载的内容),也有可能显示整个消息对象。
从左侧面板中拖动debug节点到中间工作区中。
连线
在inject节点的输出拖动到debug节点的输入上,两者之间的连线即表明两者连接起来了。
部署
经过如上步骤,这两个节点仅存在于编辑器中,还必须部署到服务器上。
点击右上角的Deploy按钮。
打开debug边栏(即右上角那个小虫子图标),然后点击inject节点上的左侧小按钮,就可以在边栏中看到有数字出现。默认情况下,inject节点将1970年1月1日依赖的毫秒数作为它的payload。
添加function节点
function节点可以将消息传入一个JavaScript函数中。
选择现在已有的连线,然后删除它。
从左侧面板中选择function节点,放到inject节点和debug节点中间,然后将它们三个顺序连接起来。
双击function节点,打开编辑对话框,填入如下内容:1
2
3
4
5
6// Create a Date object from the payload
var date = new Date(msg.payload);
// Change the payload to be a formatted Date string
msg.payload = date.toString();
// Return the message so it can be sent on
return msg;
点击done按钮关闭该对话框,然后点击deploy按钮。
此时再次点击inject节点,就会发现边栏中的消息已经变成了带格式的可读的时间戳形式。
总结
这个flow清晰地展示了如何创建flow的基本过程。
创建第二个flow
第二个flow基于上面的第一个flow,它可以从外部导入数据,并进行操作。
添加inject节点
在第一个flow中,inject节点是用来在鼠标点击时触发一个flow。
在第二个flow中,inject节点会配置成在一定间隔下触发一个flow。
从左侧面板中拖动inject节点到中间工作区中,然后双击打开编辑对话框,在Repeat下选择interval,然后设置成every 5 seconds。点击done保存该设置。
添加http request节点
http request节点可以用来获得一个web页面。
从左侧面板中拖动http request节点到中间工作区中,编辑URL一项为:https://earthquake.usgs.gov/earthquakes/feed/v1.0/summary/significant_month.csv。该链接是从美国地质调查局网站上获得的上一个月的地震信息,是一个csv文件。
添加csv节点
添加csv节点,在Input中勾选First row contains column names。
添加debug节点
添加debug节点作为输出。
连线
将上述节点顺序连接。
添加switch节点
添加switch节点,双击打开编辑框,依次设置如下属性:
将Property设置为msg.payload.mag,判断条件设置为>=,判断对象类型设置为number(从下拉列表选择),判断值设置为7。
从csv节点的输出中引出第二条连线到switch节点上。
添加change节点
添加change节点,将switch节点的输出连接到该节点上。
双击change节点,设置msg.payload到字符串PANIC!。
添加debug节点
再次添加debug节点,将change节点的输出连接到它的输入上。
部署
点击Deploy进行部署。
可以发现,每隔5s它就会发一次请求,然后得到如下内容:1
2msg.payload : Object
{ time: "2022-05-19T10:13:31.625Z", latitude: -54.132, longitude: 159.0545, depth: 10, mag: 6.9 … }
可以点击该消息左侧的小箭头查看详情。
如果地震的烈度大于7,还会收到如下消息:1
2msg.payload : string[6]
"PANIC!"
总结
该flow演示了每隔一段时间自动触发从某个url获取数据的操作。同时对数据进行解析和判断。
新增节点
参考教程见这里。Node-RED本身只包含了一些核心的基本节点,但还有大量来自于Node-RED项目和广大社区的其他节点可以使用。
可以在Node-RED代码库或npm仓库中寻找所需要的节点。
使用编辑器
从0.15版开始,可以直接通过编辑器安装节点。具体做法是,在右上角的菜单中选择“管理面板”Manage Palette,然后在出现的面板中选择Install标签,这样就可以搜索安装新的节点,并启用或禁用已有节点了。
通过npm安装
可以通过npm将节点安装到保存用户数据的本地目录中(默认为$HOME/.node-red):1
2cd $HOME/.node-red
npm install <npm-package-name>
也可以安装到全局目录中:1
sudo npm install -g <npm-package-name>
但是这样需要重启Node-RED,以便它能够获取到新的节点。
复制节点文件
将.js和.html文件复制到保存用户数据目录中的nodes子目录,也是安装节点的一个可行方式。如果这些节点中存在一些npm依赖项,那么也必须将其安装到用户数据目录中。但建议只是在开发阶段使用这种方式。
MQTT例子
参考教程1、2、3。
除HTTP、WebScoket等一些基础的网络服务应用节点外,Node-RED还提供对于MQTT协议的连接支持。目前同时提供了一个MQTT的订阅节点和MQTT的发布节点,订阅节点用于数据的输入,而发布节点可以用于数据的输出。
关于MQTT,这里有一个很好的介绍。摘录一个架构图如下: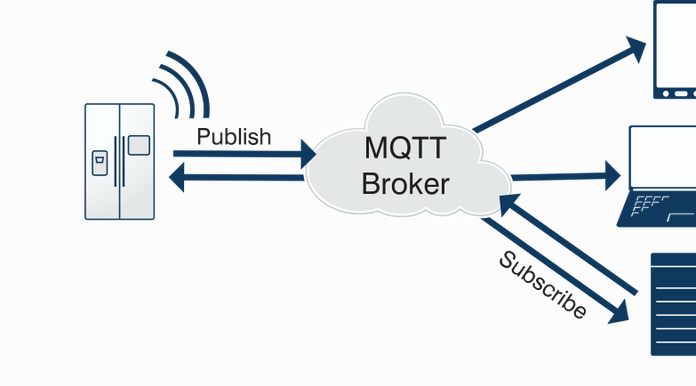
安装MQTT消息服务器
安装EMQX
开源免费的MQTT消息服务器有很多,如EMQX、Mosquitto、Mosca等。
这里选择EMQX,使用docker安装:1
docker run -d --name emqx -p 1883:1883 -p 8081:8081 -p 8083:8083 -p 8883:8883 -p 8084:8084 -p 18083:18083 emqx/emqx
配置Node-RED
整体架构
Node-RED中的flow结构配置为: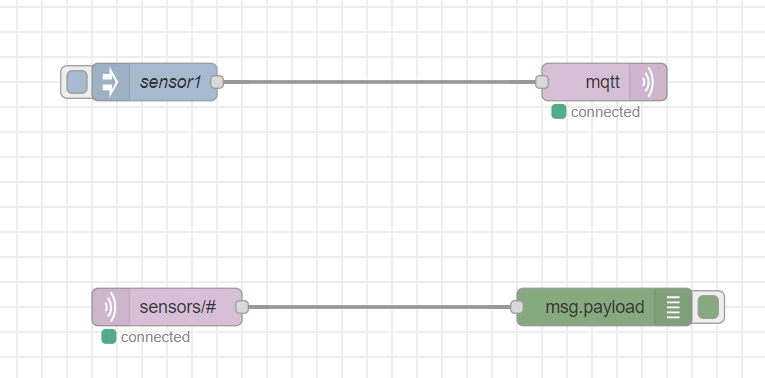
上方是发布节点mqtt out,用于发布数据;下方是订阅节点mqtt in,是用于订阅数据。
发布消息
对触发消息的节点inject进行配置(这是为了模拟一个简单的传感器的开关):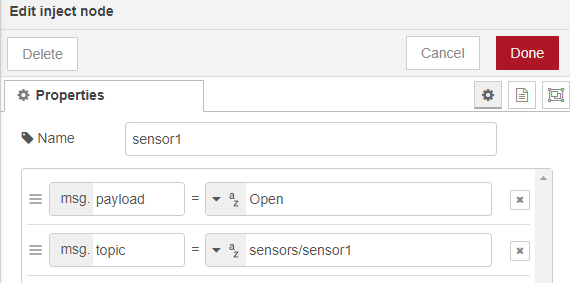
对发布数据的节点mqtt out进行配置:
最开始配置时,Server一项需要新建,可按如下新建(注意IP地址设置正确,因为这里是docker安装的消息服务器,所以不能用localhost或者127.0.0.1这样的本地地址):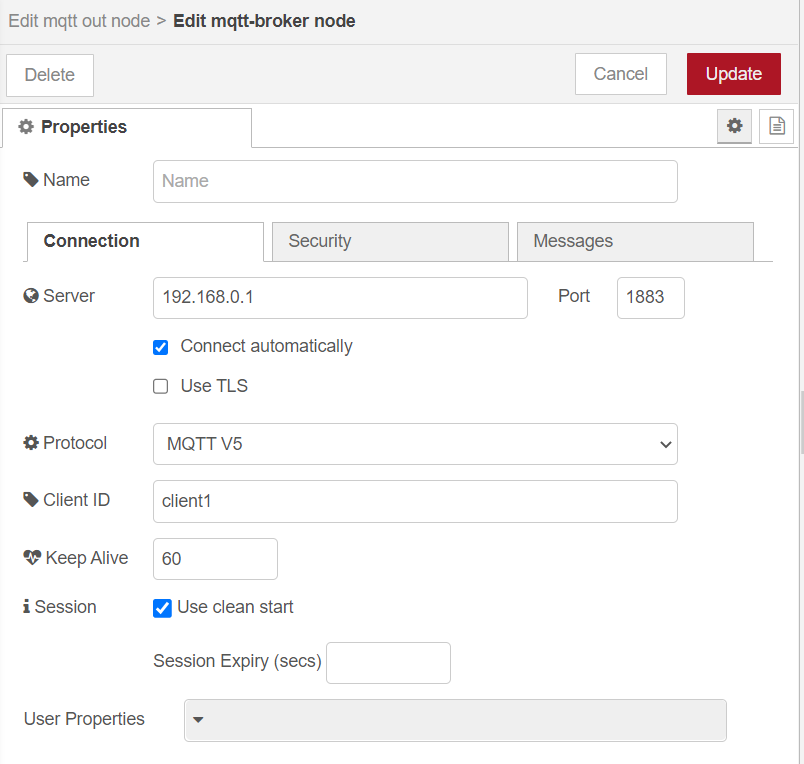
然后mqtt out的配置都使用如下的默认即可(因为它的topic和payload都是通过前面的inject节点传输过来)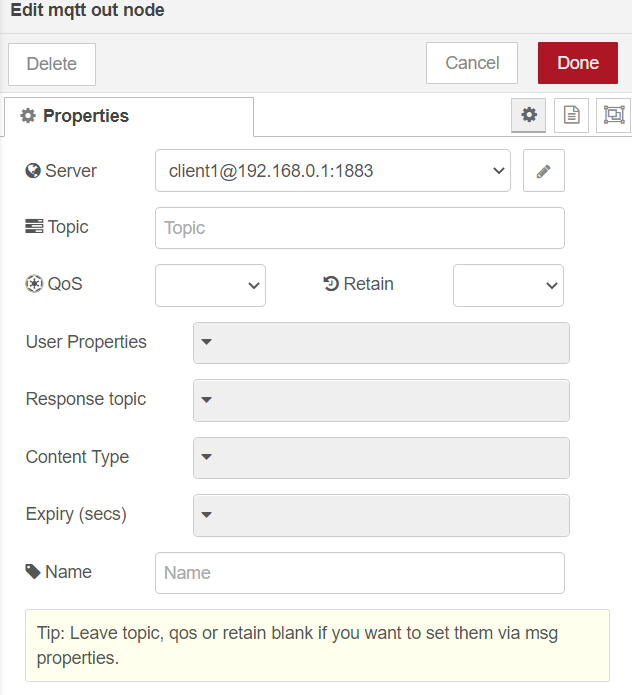
以上就是相当于建立了一个mqtt的发布服务,点击inject后就会对EMQX消息服务器发送指定主题的消息。
订阅消息
然后再配置mqtt in节点用来订阅消息,如下: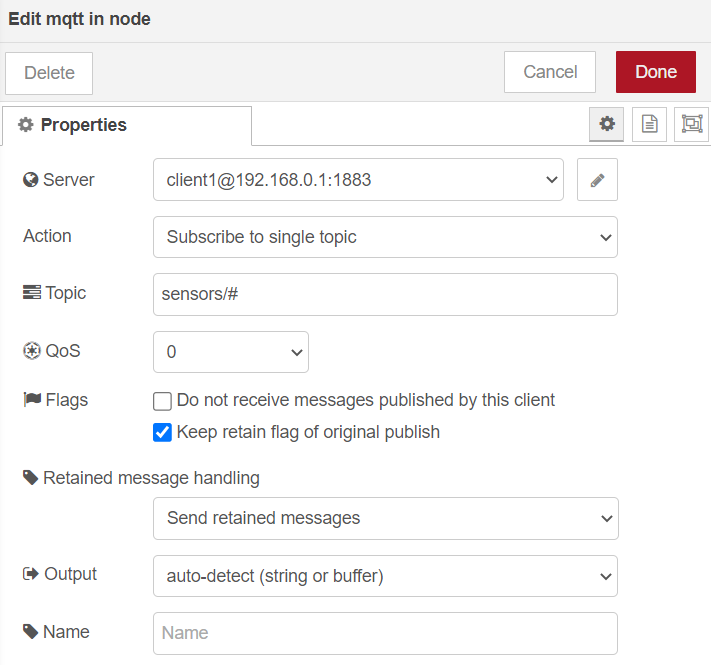
它的Server默认与mqtt out的相同,以及Topic设置为sensors/#,其中#时一个通配符。
运行
点击inject后,就会发现在Debug边栏中出现:1
2sensors/sensor1 : msg.payload : string[4]
"Open"
即,通过mqtt out客户端发送了主题为sensors/sensor1、内容为Open的消息给EMQX消息服务器,该服务器又将消息发送给了订阅了该类主题的mqtt in客户端。
升级
再把整个flow架构升级一下,如图: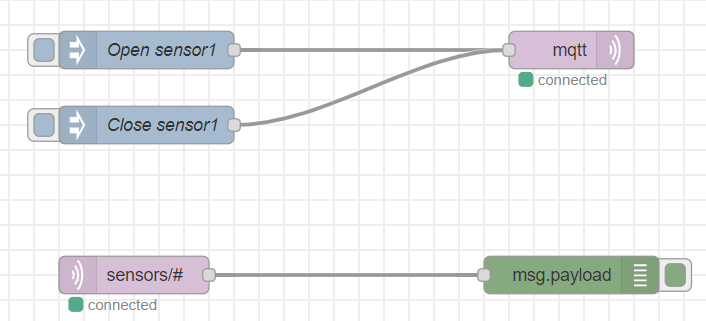
即新增了一个inject节点,其配置为: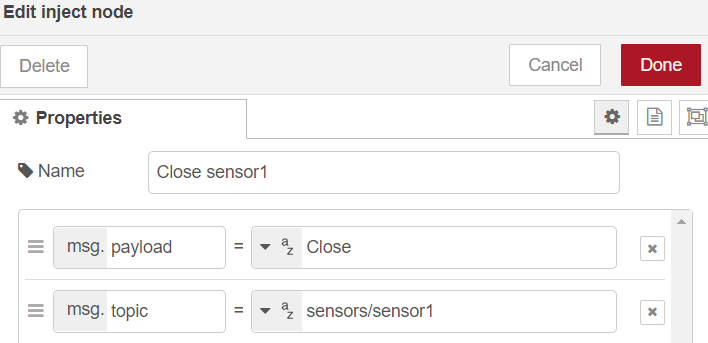
当点击它时,Debug边栏中会出现Close消息。
这样就模拟了一个简单的传感器开关的效果。
其他
在上述例子中,mqtt的发送和订阅消息都是使用了Node-RED中的节点,更为普遍的一个情况是其他客户端或服务发送了相关的topic及其payload,然后在Node-RED中进行订阅(反之亦然),总之是订阅和发送的客户端不在一个地方。
一个尝试可以使用上面的EMQ开源的MQTT X软件,它是一款优雅的跨平台 MQTT 5.0 桌面客户端,支持 macOS, Linux, Windows。MQTT X 的UI采用了聊天界面形式,简化了页面操作逻辑,用户可以快速创建连接,允许保存多个客户端,方便用户快速测试MQTT/MQTTS连接,及MQTT消息的订阅和发布。
下载地址在这里,安装后再与EMQX消息服务器进行连接。然后发送或者订阅sensors/#相关的主题,就可以实现与Node-RED中的flow的联动。
时序数据的可视化
这一部分介绍对时序数据序列进行采集,然后存储进入时序数据库中,并使用看板进行可视化。使用到的技术和软件分别为:通过MQTT来生成时序数据序列、通过Node-RED采集该时序数据序列、通过时序数据库InfluxDB进行存储、以及最后通过Grafana进行数据可视化。
主要参考教程在这里。
时序数据库InfluxDB
使用docker进行安装和部署,见教程:1
docker run -d --name myinfluxdb --restart always -p 8086:8086 -v influxdb2:/var/lib/influxdb2 influxdb
其中的命令的含义为:1
2
3
4
5-d 启动后在后台运行,不打印日志
--name 容器名 给容器命名,方便管理,也可以不写此参数
--restart always 如果容器死掉,就自动将其拉起,也可以不写此参数
-v 宿主机路径:容器内路径 将容器内指定路径挂载出来到宿主机中,这里是把数据库本地存储的目录挂出来,保证容器销毁以后数据还在
-p 宿主机端口:容器内端口 将宿主机端口与容器内端口进行映射,influxdb默认的容器内端口是8086,容器外端口可以根据需要自己调整
如果下载很慢,可以先配置一下docker的国内镜像源加速,教程见这里:
在/etc/docker/daemon.json中写入如下内容(如果文件不存在请新建该文件):1
2
3
4
5
6{
"registry-mirrors": [
"https://docker.mirrors.ustc.edu.cn",
"https://mirror.baidubce.com"
]
}
注意,一定要保证该文件符合json规范,否则Docker将不能启动。
之后重新启动服务:1
2$ sudo systemctl daemon-reload
$ sudo systemctl restart docker
InfluxDB自带一个图形化的管理后台,可以通过http://127.0.0.1:8086登录。
进入以后,配置一下初始用户(比如root)、密码、组织、buckets(比如test)。
进行如上的初始配置后,另一个非常重要的是API Token,它可以规定对数据库的操作权限,比如可读、可写等。
Node-RED配置
首先安装一个名为node-red-contrib-influxdb的节点。
我们这里依然复用上面mqtt的例子,但是要做一定的改动。整体架构图如下: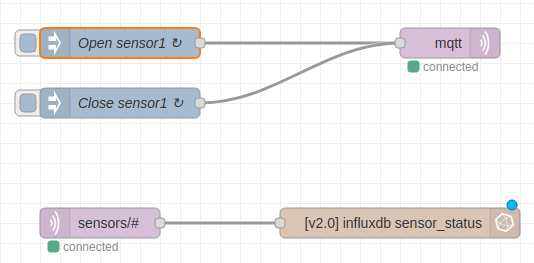
具体改动为:
(1)两个inject节点的payload的类型由原先的string都改为number,即原来的Open改为1、Close改为0,以数值形式存入时序数据库中,同时触发条件分别改为每5秒触发一次和每3秒触发一次,这样形成一个周期性的类似锯齿波形状的时间序列数据;
(2)mqtt in节点的Output属性更改为a parsed JSON object,如下图: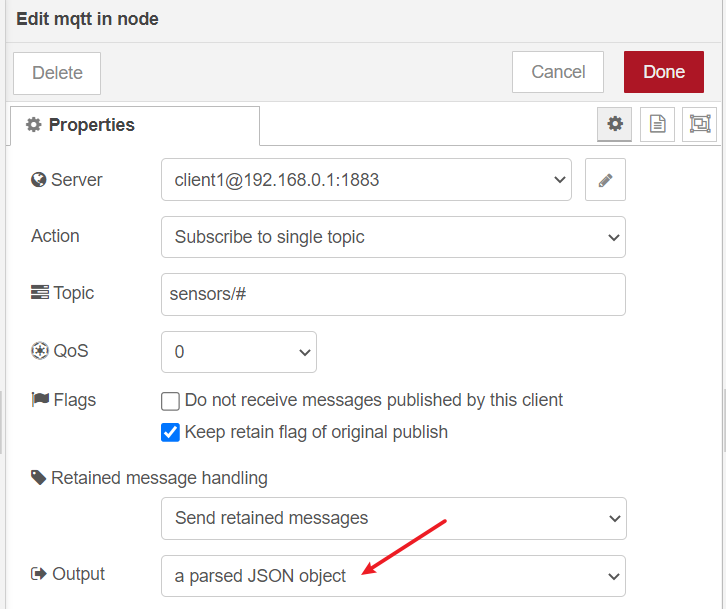
这样才能将正确的数据传输给时序数据库。
(3)如总架构图所述,新增一个节点influxdb out节点,这样才能将Node-RED与InfluxDB连接起来。对节点第一次配置时,需要在里面新建一个Server,具体配置如下图(仍然注意IP地址,不能使用类似localhost这样的,因为InfluxDB是通过docker部署的):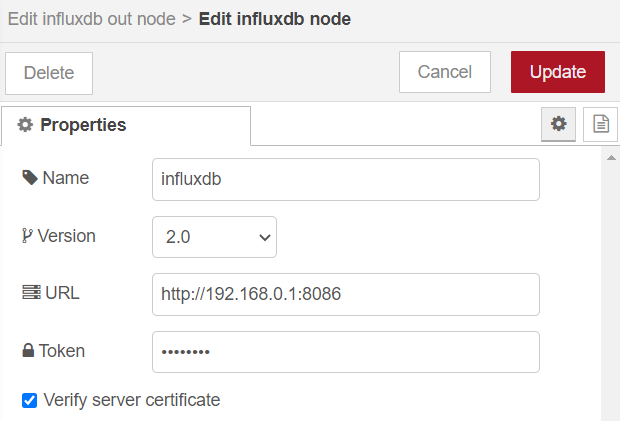
配置好Server后,然后再对具体连接的数据库进行配置,如下图所示: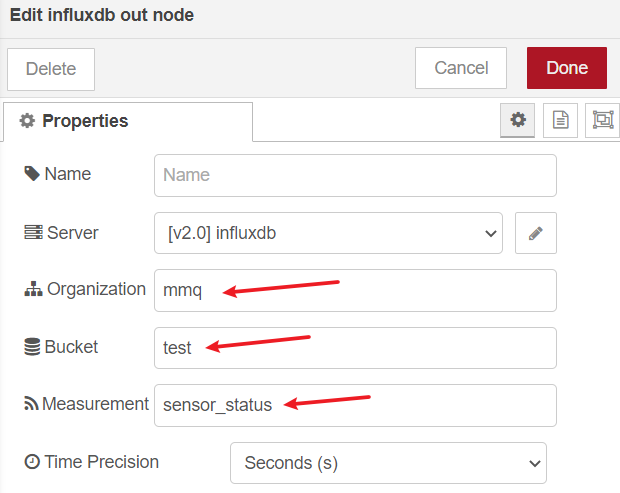
其中Organization和Bucket就是之前通过后台创建的。Meansurement一项可以任意填写,其会在test这个数据库中新建此表。
部署后,就可以通过InfluxDB的管理后台看到数据的输入,如下图(注意箭头的地方):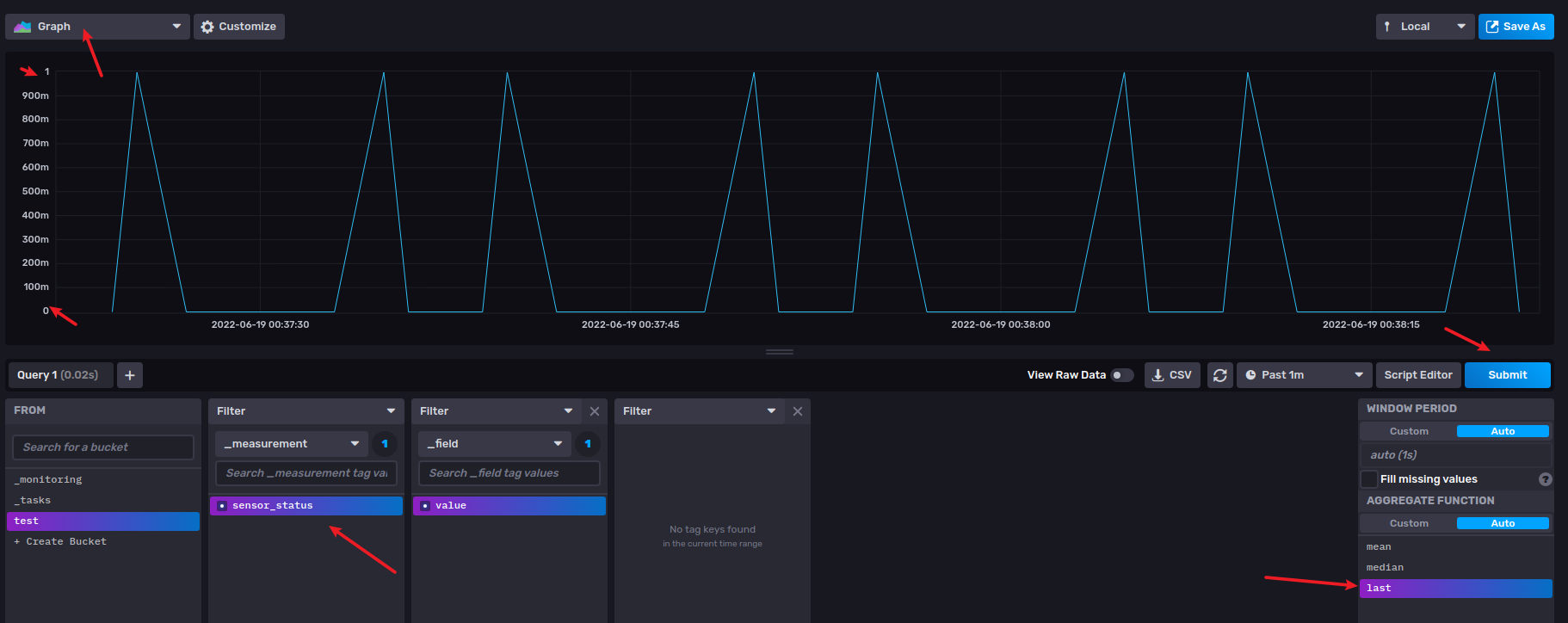
这个看板只是InfluxDB后台的一个简单的可视化,没法用于真正的前端可视化(比如嵌入到网页中、免登录查看等)。因此还需要下面专业的Grafana进行可视化。
Grafana可视化看板
通过docker安装和部署:1
docker run -d --name=grafana -p 3000:3000 grafana/grafana-enterprise
通过http://127.0.0.1:3000/登录Grafana后台,默认的用户名和密码都是admin。
然后与具体的数据库相连接,通过Add data source,选择InfluxDB,连接它的方式与之前Node-RED中的类似,但是注意选择Query Language为Flux,然后不勾选Basic auth,才能出现orgnization、token、Default Bucket等选项。
然后再Create new dashboard,如下图: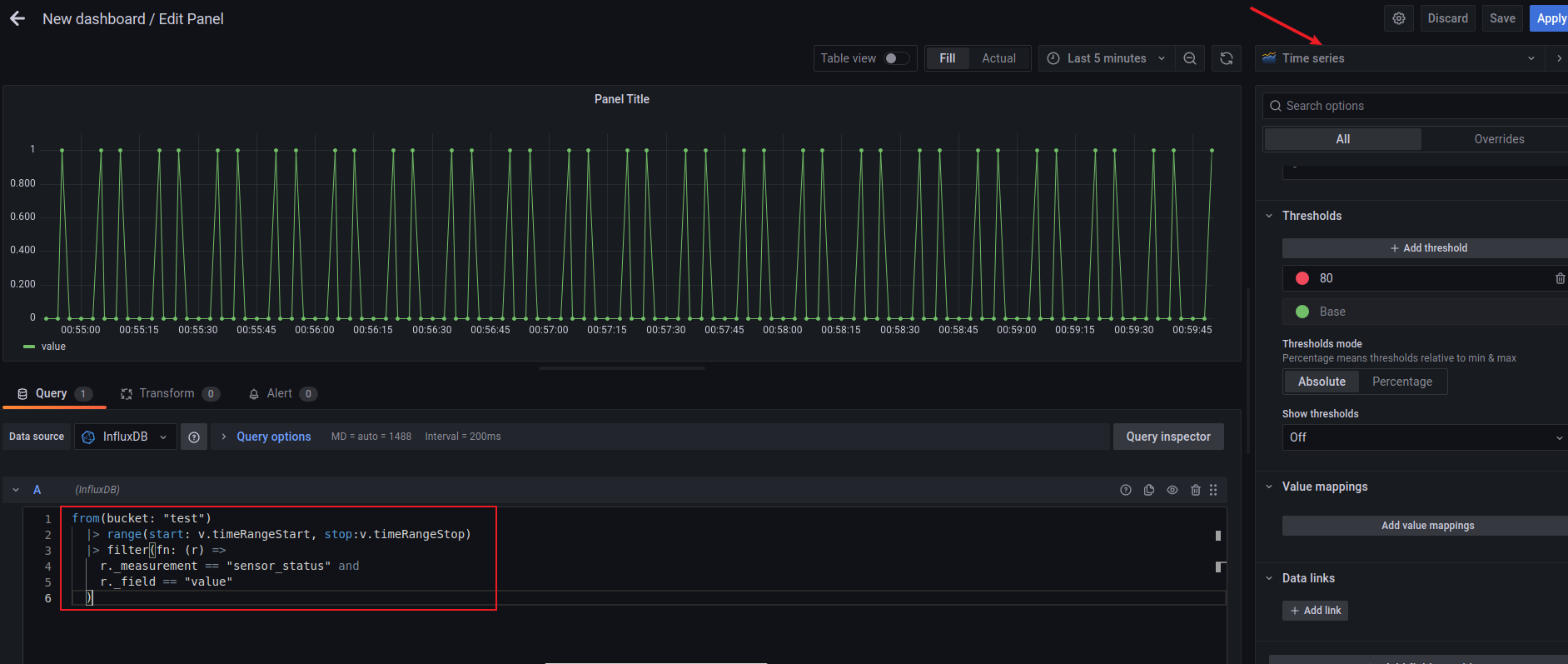
这里就考验查询语句的功力了。对Grafana有需求的话可以仔细研究一下。