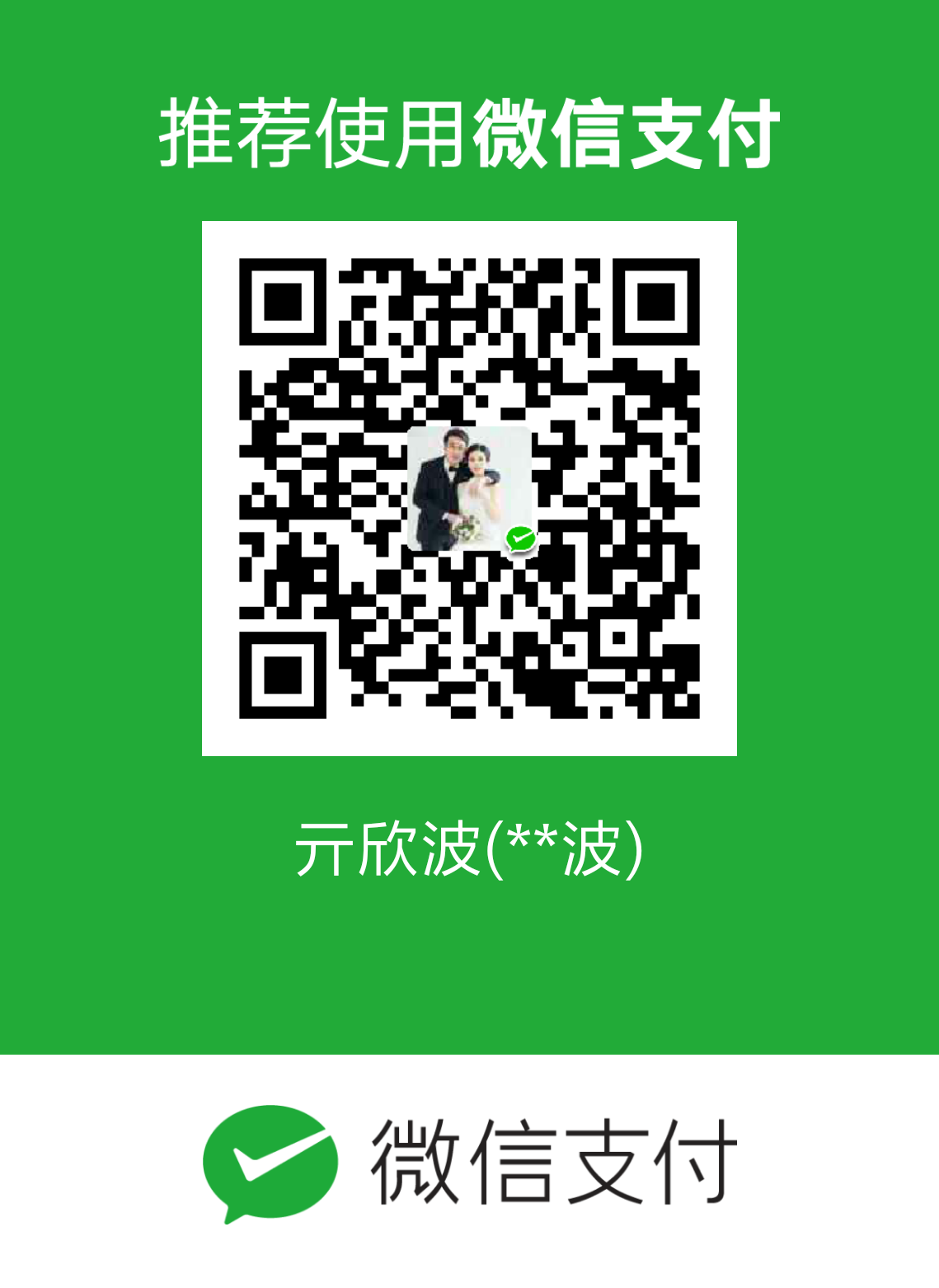ImagePy经过一次大的重构后,软件架构有了很大改变,将前端UI和后端数据结构进行了解耦:
- sciapp是一套数据接口,包含图像Image、网格Mesh、表格Table、几何矢量Shape等基础数据结构;
- sciwx是符合sciapp接口标准的可视化组件库;
- ImagePy是后端基于sciapp、前端基于sciwx的一个插件集,包含了大量常用的图像处理算法等。
因此可以很容易地基于分离后的sciapp和sciwx构建自定义的独立图像处理软件。
Sciapp版Hello World
1 | import wx |
结果如图:
可以看出,自定义的app需要继承sciwx库的CanvasNoteFrame以及sciapp的App类,并对其初始化。
添加图像
上例是张空白的画布,这里对其添加一张图像,供后面进行操作。1
2
3
4
5
6
7
8
9
10
11
12
13
14
15
16
17
18
19import wx
from sciwx.canvas import CanvasNoteFrame
from sciapp import App
from skimage.data import astronaut
class HelloApp(CanvasNoteFrame, App):
def __init__(self, parent):
App.__init__(self)
CanvasNoteFrame.__init__ (self, parent, title = 'Hello World')
app = wx.App()
hello = HelloApp(None)
canvas = hello.notebook.add_canvas()
canvas.set_img(astronaut())
hello.Show()
app.MainLoop()
如上,添加两行代码即可完全对图像的添加和显示。
结果如图:
首先,获取notebook并对其添加画布:1
canvas = hello.notebook.add_canvas()
然后,在画布上添加图像:1
canvas.set_img(astronaut())
如果是展示图像序列,则:1
canvas.set_imgs([astronaut(), 255-astronaut()])
结果如图:
注意,这里展示的是图像序列,因此两张图像都显示在同一个标签页下,通过下方的滑动条进行切换。
如果是想多标签页显示,那么:1
2canvas2 = hello.notebook.add_canvas()
canvas2.set_img(camera())
即新添加一个画布,再设置图像,结果如图:
添加工具
为自己的app添加一个画笔工具:1
2
3
4
5
6
7
8
9
10
11
12
13
14
15
16
17
18
19
20
21
22
23
24
25
26
27
28
29
30
31
32
33
34
35
36
37
38
39
40
41
42
43
44
45
46
47
48
49import wx
from sciwx.canvas import CanvasNoteFrame
from sciapp import App
from sciapp.action import ImageTool
from skimage.data import astronaut
from skimage.draw import line
class Pencil(ImageTool):
title = 'Pencil'
def __init__(self):
self.status = False
self.oldp = (0,0)
def mouse_down(self, ips, x, y, btn, **key):
self.status = True
self.oldp = (y, x)
def mouse_up(self, ips, x, y, btn, **key):
self.status = False
def mouse_move(self, ips, x, y, btn, **key):
if not self.status:return
se = self.oldp + (y,x)
rs,cs = line(*[int(i) for i in se])
rs.clip(0, ips.shape[1], out=rs)
cs.clip(0, ips.shape[0], out=cs)
ips.img[rs,cs] = (255, 0, 0)
self.oldp = (y, x)
key['canvas'].update()
def mouse_wheel(self, ips, x, y, d, **key):
pass
class HelloApp(CanvasNoteFrame, App):
def __init__(self, parent):
App.__init__(self)
CanvasNoteFrame.__init__ (self, parent, title = 'Hello World')
app = wx.App()
hello = HelloApp(None)
canvas = hello.notebook.add_canvas()
canvas.set_img(astronaut())
tool = hello.add_toolbar()
tool.add_tool('P', Pencil)
hello.Show()
app.MainLoop()
效果如图:
解析如下:
在app中添加自定义的工具时,需要继承sciapp中提供的ImageTool基类:1
2
3from sciapp.action import ImageTool
class Pencil(ImageTool):
title = 'Pencil'
然后再根据自己的需求重载四个鼠标事件:1
2
3
4def mouse_down(self, ips, x, y, btn, **key): pass
def mouse_up(self, ips, x, y, btn, **key): pass
def mouse_move(self, ips, x, y, btn, **key): pass
def mouse_wheel(self, ips, x, y, d, **key): pass
这四个函数的参数意义为:
从中也可以看出自定义工具中可以调用的接口:
(1)ips:即画布承载的Image对象,该对象即sciapp中定义的统一的图像数据结构
(2)x和y:当前鼠标所在的图像像素坐标,水平方向是x方向,垂直方向是y方向。btn是鼠标按键,1为左键按下,2为中键按下,3为右键按下,key是字典,里面有多个字段,key[‘alt’]代表是否按下alt键,key[‘ctrl’]代表是否按下ctrl键,key[‘shift’]代表是否按下shift键,key[‘px’]返回鼠标当前的画布x坐标,key[‘py’]返回画布y坐标,key[‘canvas’]返回该画布自身。
然后在app中添加工具条:1
2tool = hello.add_toolbar()
tool.add_tool('P', Pencil)
如果想添加多个工具,多次调用add_tool即可。
添加菜单
为自己的app添加菜单(即插件),这里以添加高斯模糊插件为例:1
2
3
4
5
6
7
8
9
10
11
12
13
14
15
16
17
18
19
20
21
22
23
24
25
26
27
28
29
30
31
32import wx
from sciwx.canvas import CanvasNoteFrame
from sciapp import App
from sciapp.action import ImgAction
from scipy.ndimage import gaussian_filter
from skimage.data import astronaut
class Gaussian(ImgAction):
title = 'Gaussian'
note = ['auto_snap', 'preview']
def run(self, ips, img, snap, para):
gaussian_filter(snap, 2, output=img)
class HelloApp(CanvasNoteFrame, App):
def __init__(self, parent):
App.__init__(self)
CanvasNoteFrame.__init__ (self, parent, title = 'Hello World')
app = wx.App()
hello = HelloApp(None)
canvas = hello.notebook.add_canvas()
canvas.set_img(astronaut())
hello.add_img(canvas.image)
hello.add_img_win(canvas)
menu = hello.add_menubar()
menu.load(('menu',[('Filter',[('Gaussian', Gaussian)])]))
hello.Show()
app.MainLoop()
效果如图:
解析如下:
首先自定义插件需要继承sciapp提供的ImgAction基类,即:1
2
3
4from sciapp.action import ImgAction
class Gaussian(ImgAction):
title = 'Gaussian'
note = ['auto_snap', 'preview']
然后在自己的插件类中重载run()方法:1
2def run(self, ips, img, snap, para):
gaussian_filter(snap, 2, output=img)
这里的四个参数的意义分别是:
(1)ips即sciapp中定义的Image图像封装;
(2)img即ips中的当前实际的图像;
(3)snap是当前图像在处理之前的拷贝,这样就可以做回退操作;
(4)para是参数对话框,用于与用户进行参数设置的交互。上面代码中没有提供该对话框,稍后添加代码实现这一功能。
编写完自己的插件后,需要添加到app中:1
2
3
4hello.add_img(canvas.image)
hello.add_img_win(canvas)
menu = hello.add_menubar()
menu.load(('menu',[('Filter',[('Gaussian', Gaussian)])]))
上面两行是将当前画布的图像及其窗口添加到总控全局的App管理器中,这样插件才能识别到当前图像。
下面两行是添加菜单栏,Filter是一级菜单,Gaussian是二级菜单,如果想添加多个菜单项,可以在相应位置以字典的形式加入,比如:1
2
3menu.load(('menu',[('Filter',[('Gaussian', Gaussian),
('Unto', Undo)]),
]))
前面说了,上述代码中的滤波器的标准差sigma的值是“写死”的,即固定为2,下面添加代码使得显示出参数对话框方便用户交互:1
2
3
4
5
6
7
8
9
10
11
12
13
14
15
16
17
18
19
20
21
22
23from sciwx.widgets import ParaDialog
class Gaussian(ImgAction):
title = 'Gaussian'
note = ['auto_snap', 'preview']
para = {'sigma':2}
view = [(float, 'sigma', (0, 30), 1, 'sigma', 'pix')]
def run(self, ips, img, snap, para):
gaussian_filter(snap, para['sigma'], output=img)
class HelloApp(CanvasNoteFrame, App):
def __init__(self, parent):
App.__init__(self)
CanvasNoteFrame.__init__ (self, parent, title = 'Hello World')
def show_para(self, title, view, para, on_handle=None, on_ok=None, on_cancel=None, preview=False, modal=True):
dialog = ParaDialog(self, title)
dialog.init_view(view, para, preview, modal=modal, app=self)
dialog.Bind('cancel', on_cancel)
dialog.Bind('parameter', on_handle)
dialog.Bind('commit', on_ok)
return dialog.show()
这里应用了sciwx提供的ParaDialog组件,关于ParaDialog的详细解析可以参见之前的一篇文章:
ImagePy解析:18 — 参数对话框ParaDialog详解
效果如下:
添加“打开文件”插件
“打开文件”是一个非常重要的功能,因为它赋予用户通过图形界面打开图像的权利(前面的例子都是在程序中将图像“硬读入”)。
之所以将“打开文件”插件单独拿出来,是因为它涉及的操作比高斯模糊插件更多:获取文件路径并添加图像等,所重载的函数也稍稍不同。见下方源码:1
2
3
4
5
6
7
8
9
10
11
12
13
14
15
16
17
18
19
20
21
22
23
24
25
26
27
28
29
30
31
32
33
34
35
36
37
38
39
40
41
42
43
44
45
46
47
48
49
50
51
52
53
54
55
56
57
58import wx
from sciwx.canvas import CanvasNoteFrame
from sciapp import App
from sciapp.action import ImgAction
from skimage.io import imread
import os
class OpenFile(ImgAction):
title = "Open File"
filt = ["png"]
para = {'path':''}
def show(self):
filt = [i.lower() for i in self.filt]
self.para['path'] = self.app.getpath('Open..', filt, 'open', '')
print("path = ", self.para['path'])
return not self.para['path'] is None
def start(self, app, para = None):
self.app = app
if self.show():
fp, fn = os.path.split(self.para['path'])
fn, fe = os.path.splitext(fn)
self.app.show_img(imread(self.para['path']), fn)
class HelloApp(CanvasNoteFrame, App):
def __init__(self, parent):
App.__init__(self)
CanvasNoteFrame.__init__ (self, parent, title = 'Hello World')
def show_img(self, img, title):
canvas = self.notebook.add_canvas()
self.remove_img(canvas.image)
self.remove_img_win(canvas)
if not title is None:
canvas.set_img(img)
canvas.image.name = title
else: canvas.set_img(img)
self.add_img(canvas.image)
self.add_img_win(canvas)
def getpath(self, title, filt, io, name=''):
filt = '|'.join(['%s files (*.%s)|*.%s'%(i.upper(),i,i) for i in filt])
dic = {'open':wx.FD_OPEN, 'save':wx.FD_SAVE}
dialog = wx.FileDialog(self, title, '', name, filt, dic[io])
rst = dialog.ShowModal()
path = dialog.GetPath() if rst == wx.ID_OK else None
dialog.Destroy()
return path
app = wx.App()
hello = HelloApp(None)
menu = hello.add_menubar()
menu.load(('menu',[('File', [('Open', OpenFile)])]))
hello.Show()
app.MainLoop()
主要增添了如下代码块:
(1)在app中增加路径读取模块,即:1
def getpath(self, title, filt, io, name=''):
(2)在插件OpenFile中重载start()方法,而不是run()方法,因为它不涉及图像操作:1
def start(self, app, para = None):
(3)在app中增加添加和显示图像的模块,即:1
def show_img(self, img, title):
原理就是之前的添加canvas和向App管理器中添加图像。
一个完整demo
下面给出一个完整demo,包括“打开文件”和“高斯滤波”这两个菜单插件,及“画笔”和“矩形ROI”这两个工具。1
2
3
4
5
6
7
8
9
10
11
12
13
14
15
16
17
18
19
20
21
22
23
24
25
26
27
28
29
30
31
32
33
34
35
36
37
38
39
40
41
42
43
44
45
46
47
48
49
50
51
52
53
54
55
56
57
58
59
60
61
62
63
64
65
66
67
68
69
70
71
72
73
74
75
76
77
78
79
80
81
82
83
84
85
86
87
88
89
90
91
92
93
94
95
96
97
98
99
100
101
102
103
104
105
106
107
108
109
110
111
112
113
114import wx
from sciwx.canvas import CanvasNoteFrame
from sciapp import App
from sciapp.action import ImgAction
from sciapp.action import ImageTool, RectangleROI
from scipy.ndimage import gaussian_filter
from skimage.data import astronaut
from skimage.io import imread
from skimage.draw import line
from sciwx.widgets import ParaDialog
import os
class Gaussian(ImgAction):
title = 'Gaussian'
note = ['auto_snap', 'preview']
para = {'sigma':2}
view = [(float, 'sigma', (0, 30), 1, 'sigma', 'pix')]
def run(self, ips, img, snap, para):
gaussian_filter(snap, para['sigma'], output=img)
class OpenFile(ImgAction):
title = "Open File"
filt = ["png"]
para = {'path':''}
def show(self):
filt = [i.lower() for i in self.filt]
self.para['path'] = self.app.getpath('Open..', filt, 'open', '')
print("path = ", self.para['path'])
return not self.para['path'] is None
def start(self, app, para = None):
self.app = app
if self.show():
fp, fn = os.path.split(self.para['path'])
fn, fe = os.path.splitext(fn)
img = imread(self.para['path'])
self.app.show_img(img, fn)
class Pencil(ImageTool):
title = 'Pencil'
def __init__(self):
self.status = False
self.oldp = (0,0)
def mouse_down(self, ips, x, y, btn, **key):
self.status = True
self.oldp = (y, x)
def mouse_up(self, ips, x, y, btn, **key):
self.status = False
def mouse_move(self, ips, x, y, btn, **key):
if not self.status:return
se = self.oldp + (y,x)
rs,cs = line(*[int(i) for i in se])
rs.clip(0, ips.shape[1], out=rs)
cs.clip(0, ips.shape[0], out=cs)
ips.img[rs,cs] = (255, 0, 0)
self.oldp = (y, x)
key['canvas'].update()
def mouse_wheel(self, ips, x, y, d, **key):
pass
class HelloApp(CanvasNoteFrame, App):
def __init__(self, parent):
App.__init__(self)
CanvasNoteFrame.__init__ (self, parent, title = 'Hello World')
def show_img(self, img, title):
canvas = self.notebook.add_canvas()
self.remove_img(canvas.image)
self.remove_img_win(canvas)
if not title is None:
canvas.set_img(img)
canvas.image.name = title
else: canvas.set_img(img)
self.add_img(canvas.image)
self.add_img_win(canvas)
def getpath(self, title, filt, io, name=''):
filt = '|'.join(['%s files (*.%s)|*.%s'%(i.upper(),i,i) for i in filt])
dic = {'open':wx.FD_OPEN, 'save':wx.FD_SAVE}
dialog = wx.FileDialog(self, title, '', name, filt, dic[io])
rst = dialog.ShowModal()
path = dialog.GetPath() if rst == wx.ID_OK else None
dialog.Destroy()
return path
def show_para(self, title, view, para, on_handle=None, on_ok=None, on_cancel=None, preview=False, modal=True):
dialog = ParaDialog(self, title)
dialog.init_view(view, para, preview, modal=modal, app=self)
dialog.Bind('cancel', on_cancel)
dialog.Bind('parameter', on_handle)
dialog.Bind('commit', on_ok)
return dialog.show()
app = wx.App()
hello = HelloApp(None)
menu = hello.add_menubar()
menu.load(('menu',[('File', [('Open', OpenFile)]),
('Filter',[('Gaussian', Gaussian)])]))
tool = hello.add_toolbar()
tool.add_tool('P', Pencil)
tool.add_tool('R', RectangleROI)
hello.Show()
app.MainLoop()
效果如图:
更多
管理器、表格、网格等。