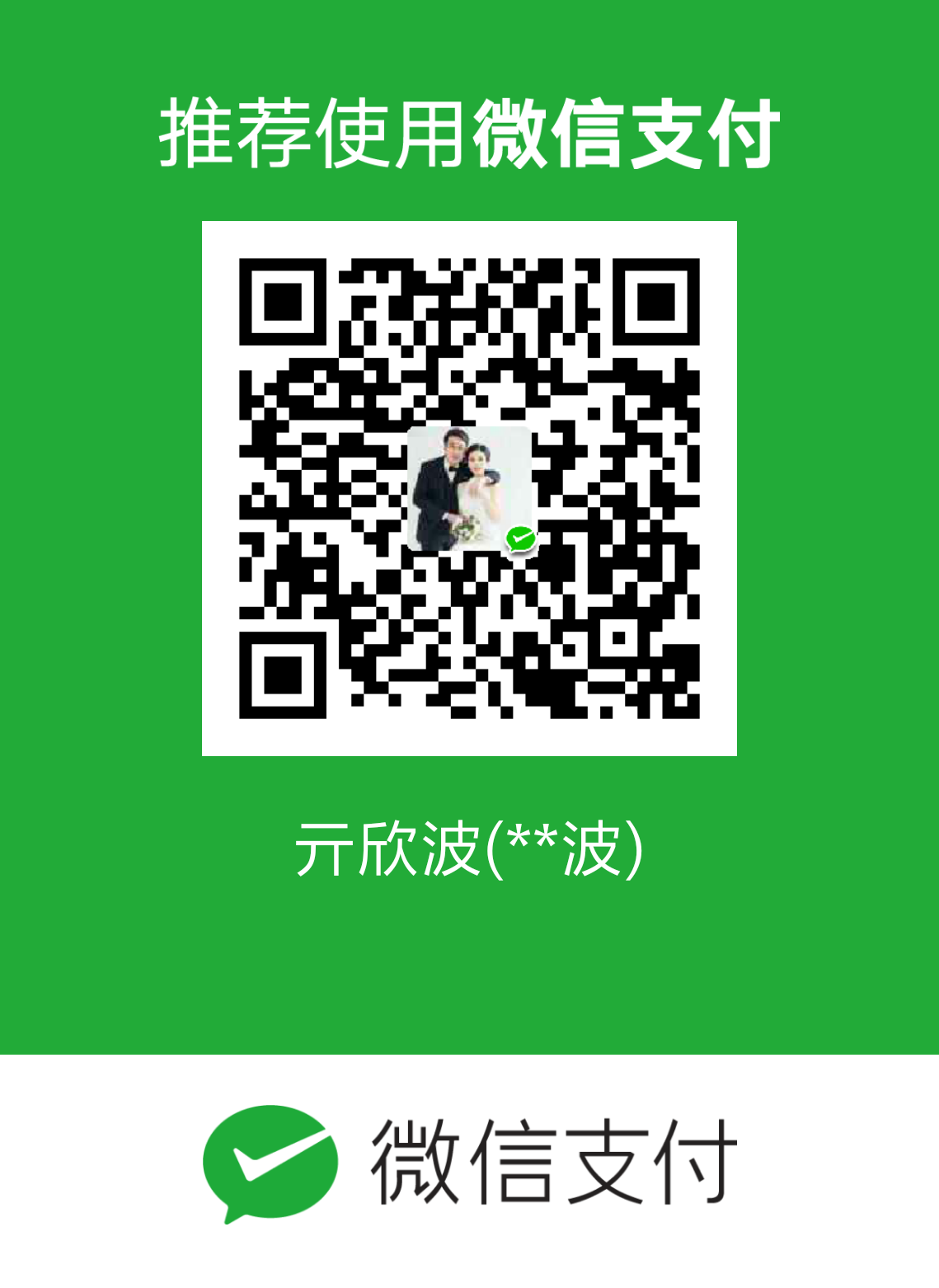简介
本文是对ZetCode上wxPython的摘抄学习,原系列文章见这里。
wxPython是一个开发桌面端图形界面的跨平台函数库,开发语言为Python,它是基于C++的函数库wxWidgets的封装。
wxpython有大量组件,它们可以从逻辑上(注意是逻辑上)这样划分:
(1)基础组件
这些组件为其所派生的子组件提供基础功能,通常不直接使用。
(2)顶层组件
这些组件相互独立存在。
(3)容器
这些组件包含其他组件。
(4)动态组件
这些组件可以被用户所交互编辑。
(5)静态组件
这些组件用来展示信息,无法被用户所交互编辑。
(6)其他组件
这些组件包括状态栏、工具栏、菜单栏等。
除了逻辑上的划分,各个组件之间还存在着继承关系,以一个button组件为例:
Button是一个小window,具体地,它是继承自wx.Control这一类的window(有些组件是window,但不是继承自wx.Control,比如wx.Dialog,更具体来说,controls这类组件是可放置在containers这类组件上的组件)。同时所有的windows都可以响应事件,button也不例外,因此它还继承自wx.EvtHandler。最后,所有的wxpython对象都继承自wx.Object类。
wxPython的“你好世界”
这个例子是wxPython的最小可用例子,用来say hello to the world:1
2
3
4
5
6
7import wx
app = wx.App()
frame = wx.Frame(None, title='Hello World')
frame.Show()
app.MainLoop()
麻雀虽小五脏俱全,该例子包含了最基本的代码和组件:
(1)首先导入wxPython库:1
import wx
wx可视为一个命名空间,后面所有的函数和类都以它开头。
(2)创建应用实例:1
app = wx.App()
每一个wxPython程序都必须有一个应用实例。
(3)创建应用框架并显示:1
2frame = wx.Frame(None, title='Hello World')
frame.Show()
这里创建了一个wx.Frame对象。wx.Frame是一个重要的“容器”组件,它用来承载其他组件,它本身没有父组件(如果我们给组件的parent参数设为None,即代表该组件没有父组件)。创建该对象后,还需调用Show方法才能显示出来。
wx.Frame的构造函数一共有七个参数:1
2wx.Frame(wx.Window parent, int id=-1, string title='', wx.Point pos=wx.DefaultPosition,
wx.Size size=wx.DefaultSize, style=wx.DEFAULT_FRAME_STYLE, string name="frame")
除了第一个parent参数需要显式指定,其余六个都有默认值,包括ID、名称、位置、尺寸和样式等。因此,可以通过改变这些参数来进一步地对该frame进行个性化定制。
(4)启动程序主循环:1
app.MainLoop()
程序的主循环是一个无限循环模式,它捕获并分发程序生命周期内的所有事件。
菜单栏和工具栏
菜单栏
菜单栏主要由三部分组成:wx.MenuBar、wx.Menu和wx.MenuItem。
在菜单栏MenuBar中可以添加菜单Menu,在菜单Menu中又可以添加菜单项MenuItem。
添加完后不要忘了使用SetMenuBar来将菜单栏加入到框架中。
进一步地,在某个菜单Menu中,还可以添加子菜单SubMenu,然后继续添加菜单项。
还可以给菜单设置图标、快捷键、对wx.EVT_MENU事件的动作、菜单样式(打勾、单选)等。
上下文菜单
上下文菜单有时叫做“弹出菜单”,比如右键某个位置,出现上下文选项。
工具栏
工具栏的添加也是类似流程:先添加工具栏CreateToolBar,然后在上面添加工具AddTool。
别忘了使用toolbar.Realize()使之呈现出来(这一步与操作系统有关,Linux上不强制使用,Windows必须使用,为了跨平台性,最好将这一步明确写出)。
对于某个工具,可以设置逻辑使之Enable或Disable,常见的比如undo和redo,这两个按钮不是一直可以点的,在最开始时redo就必须是disabled,因为没有历史操作,所以可以设置具体的逻辑使之disable掉。
状态栏
状态栏即底部显示当前状态的状态条。
布局管理
布局可以分为绝对布局和布局管理器sizer。绝对布局有很多缺点,比如:
(1)组件的尺寸和位置不随窗口的改变而改变;
(2)不同平台上应用程序可能显示不同;
(3)字体的改变可能破坏布局;
(4)如果想改变布局,必须将之前的全部推翻。
因此,推荐使用布局管理器sizer来管理布局。
wxPython常用的sizer有:wx.BoxSizer、wx.StaticBoxSizer、wx.GridSizer、wx.FlexGridSizer、wx.GridBagSizer。
wx.BoxSizer
wx.BoxSizer是最常见的布局管理器。它的常用设置有:
(1)排列方向:wx.VERTICAL垂直排列还是wx.HORIZONTAL水平排列;
(2)排列比例:一个布局中所包含的组件的尺寸由其比例所决定,比例为0表示在窗口尺寸变化时保持尺寸不变,其他比例系数表示组件在该布局管理器中的尺寸占比;且通常使用wx.EXPAND旗标来使得组件占据管理器分配给它的所有空间;
(3)边界:组件的边界大小可以自定义设置,同时具体哪个边界(上下左右或全部)都可以任意指定;
(4)对齐方式:可以设定左端对齐、右端对齐、顶部对齐、底部对齐、中心对齐等多种对齐方式;
(5)在某一级容器组件中,使用SetSizer()来为其指定布局管理器;
(6)在布局管理器中用Add()方法来添加组件。
wx.StaticBoxSizer是在BoxSizer周围加上了一个静态文本框的显示。
wx.GridSizer
wx.GridSizer是网格布局管理器,可以设置几排几列以及横纵的间距,网格中的组件尺寸都是相同的。
(如果有的网格不需要添加组件,可以添加没有内容的StaticText作为占位符)
wx.FlexGridSizer
wx.FlexGridSizer与wx.GridSizer类似,但其更灵活,它不要求网格中所有的组件尺寸都相同,而是在同一行中的所有组件都高度相同,而同一列中的所有组件都宽度相同。
它还可以设置能growable的行和列,即在当前sizer中如果有空间,就将特定的行和列调整相应的大小来占据这个空间(注意将该行或列中的组件设为expandable)。
wx.GridBagSizer
wx.GridBagSizer是wxPython中最灵活的sizer(不仅仅是wxPython,其他函数库也有类似的配置),它可以显式地指定sizer中组件所占据的区域,比如横跨几行几列等。
它的构造函数很简单:1
wx.GridBagSizer(integer vgap, integer hgap)
只需设定间距,然后通过Add()方法添加组件:1
2Add(self, item, tuple pos, tuple span=wx.DefaultSpan, integer flag=0,
integer border=0, userData=None)
pos参数指定组件在这个虚拟网格中的起始位置,(0, 0)就代表左上角,span就指定它横跨几行几列,比如(3, 2)代表占据3行2列。
如果想组件可以随窗口伸缩,别忘了设置expandle属性,及:1
2AddGrowableRow(integer row)
AddGrowableCol(integer col)
Sizer常见问题
大部分的问题出现在:
(1)设置比例proportional错误,只有需要随窗口变化的组件和sizer才需要设置为非0,其他都设置为0。且sizer和里面的组件可分别设置,比如下面的:1
2
3
4
5
6
7
8
9
10
11
12
13self.panel = wx.Panel( self, wx.ID_ANY, wx.DefaultPosition, wx.DefaultSize, wx.TAB_TRAVERSAL )
vbox = wx.BoxSizer( wx.VERTICAL )
hbox1 = wx.BoxSizer( wx.HORIZONTAL )
self.st1 = wx.StaticText( self.panel, wx.ID_ANY, u"Class Name", wx.DefaultPosition, wx.DefaultSize, 0 )
self.st1.Wrap( -1 )
hbox1.Add( self.st1, 0, wx.RIGHT, 8 )
self.tc = wx.TextCtrl( self.panel, wx.ID_ANY, wx.EmptyString, wx.DefaultPosition, wx.DefaultSize, 0 )
hbox1.Add( self.tc, 1, 0, 5 )
vbox.Add( hbox1, 0, wx.EXPAND|wx.LEFT|wx.RIGHT|wx.TOP, 10 )
在vbox中添加了hbox1,hbox1中又添加了静态文本框st1和输入框tc,hbox1的比例为0,代表在vbox这一垂直排列的管理器变化时,hbox1尺寸不变化,但tc的比例又为1,所以vbox在垂直变化时,tc按着hbox1不变化,但vbox水平变化时,tc就会随着变化。这样就有非常高的适应性。
(总结起来:看是否expandable要看组件所在的sizer!!)
(2)边界border尺寸设置不统一,导致对不齐
(3)Expandable属性和proportion两个中有一个忘了设置,导致组件不能随窗口伸缩。
这个sizer的编写此处可以借助wxFormBuilder工具来进行设计,实现所想即所得。(wxFormBuilder能够实现即时的改变,但此处遇到一个小问题,在wxGridBagSizer设置了某列进行可伸缩后,在wxFormBuilder中却不能正确伸缩,反而generate code后直接调用能正确伸缩,所以也不能完全相信,但可以99%相信,实在调不通后可以换种运行方式接着调)
事件
事件
事件是一个图形界面程序的核心部分,任何图形界面程序都是事件驱动的。
事件可以有多重产生方式,大部分是用户触发的,也有可能由其他方式产生,比如网络连接、窗口管理和计时器调用等。
关于事件,这里面有几个过程和要素:
事件循环Event Loop(比如wxPython的MainLoop()方法),它一直在寻找和捕获事件Event(比如wx.EVT_SIZE、wx.EVT_CLOSE等);当捕获到事件后,就通过分发器dispatcher将事件分发到事件句柄Event Handler(事件句柄是对事件进行响应的动作方法);事件本身与事件句柄的映射由Event Binder来完成(即Bind()方法)。
对用户编程来说,最常打交道的就是Bind()方法:1
Bind(event, handler, source=None, id=wx.ID_ANY, id2=wx.ID_ANY)
溯源起来,该Bind()方法是定义在EvtHandler类中,而EvtHandler又派生了Window类,Window类又是绝大多数组件的父类,因此可以在组件中直接使用该方法(如果想将事件解绑,则可以调用Unbind()方法,其参数跟下面的参数相同)。
event参数就是事件对象,它指定了事件类型;
handler就是对该事件的响应方法,这个通常要由编程自定义完成;
source是指该事件来自于哪个组件,比如很多组件都能产生同样的事件,就需要指定具体的来源,比如很多button都能产生鼠标点击事件。这里面就有一个很tricky的地方,假设self是一个panel,该panel上有很多buttons,名为bt1、bt2,那么self.Bind(event, handler, source=self.bt1)和self.bt1.Bind(event, handler)有什么区别呢?两者看起来的效果是相同的,这里有一个帖子详细说明了两者的区别;
id是通过ID来指定事件来源,而上面的source是通过直接指定实例,两者目的相同;关于组件的ID,主要有两种创建方式:
(1)让系统自动创建:即使用-1或wx.ID_ANY,系统自动创建的ID都是负数,因此用户自己创建的ID都应该是正数,此种情况通常用于不用改变状态的组件。可以使用GetId()来获取该隐形id;
(2)标准ID:wxPython提供了一些标准IDs,比如wx.ID_SAVE、wx.ID_NEW等;
id2是指定多个IDs,上面的id是一次只能指定单个ID。
这里面有个很好玩的用法,如果想批量给多个同类组件绑定事件,可以用lambda函数,比如:1
2
3
4
5
6
7
8
9
10
11
12
13
14
15
16
17
18
19
20
21
22
23
24
25
26
27
28#!/usr/bin/python
# -*- coding: UTF-8 -*-
__author__ = '[email protected]'
import wx
class TestFrm(wx.Frame):
"""TestFrm"""
def __init__(self, *arg, **kw):
super().__init__(*arg, **kw)
panel = wx.Panel(self, -1)
box = wx.BoxSizer(wx.VERTICAL)
for i in range(5):
btn = wx.Button(panel, -1, label="test-{}".format(i))
btn.Bind(wx.EVT_BUTTON, lambda e, mark=i: self.on_click(e, mark))
box.Add(btn, 0, wx.LEFT)
panel.SetSizer(box)
def on_click(self, event, mark):
wx.MessageDialog(self, 'click mark:{}'.format(
mark), 'click btn', wx.ICON_INFORMATION).ShowModal()
if __name__ == '__main__':
app = wx.App()
frm = TestFrm(None, title="hello world")
frm.Show()
app.MainLoop()
事件传播
有两种类型的事件:basic events和command events。它们两者的区别在于是否传播上。事件的传播是指事件从触发该事件的子组件开始,传递给其父组件,并观察其响应。Basic events不传播,而command events传播。比如wx.CloseEvent就是一个basic event,它不传播,因为如果传播给父组件就很没有道理。
默认情形下,在事件句柄中的事件是阻止传播的,如果想让它继续传播,需要调用skip()方法(这个也解释了上面的self.Bind(event, handler, source=self.bt1)和self.bt1.Bind(event, handler)的区别)。
常见事件
窗口移动事件:wx.EVT_MOVE
窗口销毁事件:wx.EVT_CLOSE,发生在点击工具栏的关闭按钮、Alt+F4或从开始菜单关闭计算机时(注意销毁窗口是destroy()方法)
按钮事件:wx.EVT_BUTTON,点击一个按钮时
菜单事件:wx.EVT_MENU,点击一个菜单时
绘图事件:wx.EVT_PAINT,改变窗口尺寸或最大化窗口时(最小化窗口时不会产生该事件)
焦点事件:wx.EVT_SET_FOCUS,当某组件成为焦点时;wx.EVT_KILL_FOCUS,当某组件失去焦点时
键盘事件:wx.EVT_KEY_DOWN,键盘按下;wx.EVT_KEY_UP,键盘弹起;wx.EVT_CHAR,这个应该是为了兼容非英语字符。
对话框
对话框是一种非常重要的人机交互的手段,可以使得用户输入数据、修改数据、更改程序配置等。
预定义的消息对话框
消息对话框是为了向用户展示消息,可以通过一些预定义的旗标来定制消息对话框的按钮和图标,如下图所示:
自定义对话框
若想自定义对话框,只需继承wx.Dialog即可。
常用组件
基础组件
wxPython提供了大量基础组件,如:
基础按钮Button;
图形按钮BitmapButton;
切换按钮ToggleButton(有两种状态可以切换:按下和未按下);
静态文本框StaticText(展示一行或多行只读文本);
文本输入框TextCtrl;
富文本输入框RichTextCtrl可以加入图像、文字色彩等效果;
带格式文本输入框StyledTextCtrl;
超链接HyperLinkCtrl;
静态位图:StaticBitmap;
静态分割线StaticLine(可垂直可水平);
静态框StaticBox(为了装饰用,将多个组件组合在一起显示);
下拉列表框ComboBox;
可编辑的下拉列表框Choice;
复选框CheckBox(有两个状态:勾选或未勾选);
单选按钮RadioButton(单选按钮是从一组选项中只能选择一个,将多个单选按钮组合成一个选项组时,只需设定第一个单选按钮style为wx.RB_GROUP,后面跟着的那些单选按钮就自动跟它一组,如果想另开一组,只需再将另一组的第一个单选按钮的style设置为wx.RB_GROUP);
进度条Gauge;
滑动条Slider;
整数数值调节钮SpinCtrl;
浮点数数值调节钮SpinCtrlDouble;
滚动条ScrollBar。
高级组件
列表框ListBox:是对一组选项的展示和交互,它有两个主要的事件,一个是wx.EVT_COMMAND_LISTBOX_SELECTED,即鼠标单击某一项时产生;另一个是wx.EVT_COMMAND_LISTBOX_DOUBLE_CLICKED,即鼠标双击某一项时产生。
列表视图ListCtrl:也是用来展示一组选项,与ListBox不同的是,ListBox仅能展示一列,而ListCtrl能展示多列。ListCtrl有三种视图模式:list、report和icon。向ListCtrl中插入数据需要使用两种方法:首先使用InsertItem()方法获得行号,然后再在当前行中使用SetItem()方法在列中插入数据。
Mixins:Mixins增强了ListCtrl的功能,它们都在wx.lib.mixins.listctrl这个模块中,一共有六种Mixins:
(1)wx.ColumnSorterMixin:使得在report视图中对列进行排序;
(2)wx.ListCtrlAutoWidthMixin:自动调整最后一列的宽度来占据剩余的空间;
(3)wx.ListCtrlSelectionManagerMix:定义了与系统无关的选择策略;
(4)wx.TextEditMixin:使得可以编辑文本;
(5)wx.CheckListCtrlMixin:给每一行增加了一个复选框;
(6)wx.ListRowHighlighter:候选行自动背景高亮。
wx.html.HtmlWindow:用来展示HTML页面。
wx.SplitterWindow:包含两个子窗口(如果使用wxFormBuilder,注意手动添加上两个panel)
另外还有比如:
树状结构TreeCtrl;
表格Grid;
搜索框SearchCtrl;
调色板ColourPickerCtrl;
字体设置器FontPickerCtrl;
文件选择器FilePickerCtrl;
文件目录选择器DirPickerCtrl;
文件树选择器GenericDirCtrl;
日期选择器DatePickerCtrl;
日历CalenderCtrl。
绘图
wxPython的绘图之前写过,参见以下两篇:
ImagePy解析:6 — wxPython GDI绘图和FloatCanvas
ImagePy解析:11 — 使用wxPython设备上下文绘图
自定义组件
如上,wxPython的常用组件已经有很多,但仍然不能涵盖真实情况下的千奇百怪的需求,这时候就要根据自己的需求自定义组件。
自定义组件有两种方式:一种是在现有组件的基础上修改或增强,这种方式仍然有一定的限制;另一种是结合wxPython的GDI绘图,自己从头创建组件,这种方式就具有极大的灵活性。
从头绘制组件一般都是在wx.Panel基础上进行创建。
俄罗斯方块
下面给了一个俄罗斯方块的游戏程序代码,可以说是一个使用wxPython编写GUI程序的集大成者:1
2
3
4
5
6
7
8
9
10
11
12
13
14
15
16
17
18
19
20
21
22
23
24
25
26
27
28
29
30
31
32
33
34
35
36
37
38
39
40
41
42
43
44
45
46
47
48
49
50
51
52
53
54
55
56
57
58
59
60
61
62
63
64
65
66
67
68
69
70
71
72
73
74
75
76
77
78
79
80
81
82
83
84
85
86
87
88
89
90
91
92
93
94
95
96
97
98
99
100
101
102
103
104
105
106
107
108
109
110
111
112
113
114
115
116
117
118
119
120
121
122
123
124
125
126
127
128
129
130
131
132
133
134
135
136
137
138
139
140
141
142
143
144
145
146
147
148
149
150
151
152
153
154
155
156
157
158
159
160
161
162
163
164
165
166
167
168
169
170
171
172
173
174
175
176
177
178
179
180
181
182
183
184
185
186
187
188
189
190
191
192
193
194
195
196
197
198
199
200
201
202
203
204
205
206
207
208
209
210
211
212
213
214
215
216
217
218
219
220
221
222
223
224
225
226
227
228
229
230
231
232
233
234
235
236
237
238
239
240
241
242
243
244
245
246
247
248
249
250
251
252
253
254
255
256
257
258
259
260
261
262
263
264
265
266
267
268
269
270
271
272
273
274
275
276
277
278
279
280
281
282
283
284
285
286
287
288
289
290
291
292
293
294
295
296
297
298
299
300
301
302
303
304
305
306
307
308
309
310
311
312
313
314
315
316
317
318
319
320
321
322
323
324
325
326
327
328
329
330
331
332
333
334
335
336
337
338
339
340
341
342
343
344
345
346
347
348
349
350
351
352
353
354
355
356
357
358
359
360
361
362
363
364
365
366
367
368
369
370
371
372
373
374
375
376
377
378
379
380
381
382
383
384
385
386
387
388
389
390
391
392
393
394
395
396
397
398
399
400#!/usr/bin/python
"""
ZetCode wxPython tutorial
This is Tetris game clone in wxPython.
author: Jan Bodnar
website: www.zetcode.com
last modified: April 2018
"""
import wx
import random
class Tetris(wx.Frame):
def __init__(self, parent):
wx.Frame.__init__(self, parent, size=(180, 380),
style=wx.DEFAULT_FRAME_STYLE ^ wx.RESIZE_BORDER ^ wx.MAXIMIZE_BOX)
self.initFrame()
def initFrame(self):
self.statusbar = self.CreateStatusBar()
self.statusbar.SetStatusText('0')
self.board = Board(self)
self.board.SetFocus()
self.board.start()
self.SetTitle("Tetris")
self.Centre()
class Board(wx.Panel):
BoardWidth = 10
BoardHeight = 22
Speed = 300
ID_TIMER = 1
def __init__(self, *args, **kw):
# wx.Panel.__init__(self, parent)
super(Board, self).__init__(*args, **kw)
self.initBoard()
def initBoard(self):
self.timer = wx.Timer(self, Board.ID_TIMER)
self.isWaitingAfterLine = False
self.curPiece = Shape()
self.nextPiece = Shape()
self.curX = 0
self.curY = 0
self.numLinesRemoved = 0
self.board = []
self.isStarted = False
self.isPaused = False
self.Bind(wx.EVT_PAINT, self.OnPaint)
self.Bind(wx.EVT_KEY_DOWN, self.OnKeyDown)
self.Bind(wx.EVT_TIMER, self.OnTimer, id=Board.ID_TIMER)
self.clearBoard()
def shapeAt(self, x, y):
return self.board[(y * Board.BoardWidth) + x]
def setShapeAt(self, x, y, shape):
self.board[(y * Board.BoardWidth) + x] = shape
def squareWidth(self):
return self.GetClientSize().GetWidth() // Board.BoardWidth
def squareHeight(self):
return self.GetClientSize().GetHeight() // Board.BoardHeight
def start(self):
if self.isPaused:
return
self.isStarted = True
self.isWaitingAfterLine = False
self.numLinesRemoved = 0
self.clearBoard()
self.newPiece()
self.timer.Start(Board.Speed)
def pause(self):
if not self.isStarted:
return
self.isPaused = not self.isPaused
statusbar = self.GetParent().statusbar
if self.isPaused:
self.timer.Stop()
statusbar.SetStatusText('paused')
else:
self.timer.Start(Board.Speed)
statusbar.SetStatusText(str(self.numLinesRemoved))
self.Refresh()
def clearBoard(self):
for i in range(Board.BoardHeight * Board.BoardWidth):
self.board.append(Tetrominoes.NoShape)
def OnPaint(self, event):
dc = wx.PaintDC(self)
size = self.GetClientSize()
boardTop = size.GetHeight() - Board.BoardHeight * self.squareHeight()
for i in range(Board.BoardHeight):
for j in range(Board.BoardWidth):
shape = self.shapeAt(j, Board.BoardHeight - i - 1)
if shape != Tetrominoes.NoShape:
self.drawSquare(dc,
0 + j * self.squareWidth(),
boardTop + i * self.squareHeight(), shape)
if self.curPiece.shape() != Tetrominoes.NoShape:
for i in range(4):
x = self.curX + self.curPiece.x(i)
y = self.curY - self.curPiece.y(i)
self.drawSquare(dc, 0 + x * self.squareWidth(),
boardTop + (Board.BoardHeight - y - 1) * self.squareHeight(),
self.curPiece.shape())
def OnKeyDown(self, event):
if not self.isStarted or self.curPiece.shape() == Tetrominoes.NoShape:
event.Skip()
return
keycode = event.GetKeyCode()
if keycode == ord('P') or keycode == ord('p'):
self.pause()
return
if self.isPaused:
return
elif keycode == wx.WXK_LEFT:
self.tryMove(self.curPiece, self.curX - 1, self.curY)
elif keycode == wx.WXK_RIGHT:
self.tryMove(self.curPiece, self.curX + 1, self.curY)
elif keycode == wx.WXK_DOWN:
self.tryMove(self.curPiece.rotatedRight(), self.curX, self.curY)
elif keycode == wx.WXK_UP:
self.tryMove(self.curPiece.rotatedLeft(), self.curX, self.curY)
elif keycode == wx.WXK_SPACE:
self.dropDown()
elif keycode == ord('D') or keycode == ord('d'):
self.oneLineDown()
else:
event.Skip()
def OnTimer(self, event):
if event.GetId() == Board.ID_TIMER:
if self.isWaitingAfterLine:
self.isWaitingAfterLine = False
self.newPiece()
else:
self.oneLineDown()
else:
event.Skip()
def dropDown(self):
newY = self.curY
while newY > 0:
if not self.tryMove(self.curPiece, self.curX, newY - 1):
break
newY -= 1
self.pieceDropped()
def oneLineDown(self):
if not self.tryMove(self.curPiece, self.curX, self.curY - 1):
self.pieceDropped()
def pieceDropped(self):
for i in range(4):
x = self.curX + self.curPiece.x(i)
y = self.curY - self.curPiece.y(i)
self.setShapeAt(x, y, self.curPiece.shape())
self.removeFullLines()
if not self.isWaitingAfterLine:
self.newPiece()
def removeFullLines(self):
numFullLines = 0
statusbar = self.GetParent().statusbar
rowsToRemove = []
for i in range(Board.BoardHeight):
n = 0
for j in range(Board.BoardWidth):
if not self.shapeAt(j, i) == Tetrominoes.NoShape:
n = n + 1
if n == 10:
rowsToRemove.append(i)
rowsToRemove.reverse()
for m in rowsToRemove:
for k in range(m, Board.BoardHeight):
for l in range(Board.BoardWidth):
self.setShapeAt(l, k, self.shapeAt(l, k + 1))
numFullLines = numFullLines + len(rowsToRemove)
if numFullLines > 0:
self.numLinesRemoved = self.numLinesRemoved + numFullLines
statusbar.SetStatusText(str(self.numLinesRemoved))
self.isWaitingAfterLine = True
self.curPiece.setShape(Tetrominoes.NoShape)
self.Refresh()
def newPiece(self):
self.curPiece = self.nextPiece
statusbar = self.GetParent().statusbar
self.nextPiece.setRandomShape()
self.curX = Board.BoardWidth // 2 + 1
self.curY = Board.BoardHeight - 1 + self.curPiece.minY()
if not self.tryMove(self.curPiece, self.curX, self.curY):
self.curPiece.setShape(Tetrominoes.NoShape)
self.timer.Stop()
self.isStarted = False
statusbar.SetStatusText('Game over')
def tryMove(self, newPiece, newX, newY):
for i in range(4):
x = newX + newPiece.x(i)
y = newY - newPiece.y(i)
if x < 0 or x >= Board.BoardWidth or y < 0 or y >= Board.BoardHeight:
return False
if self.shapeAt(x, y) != Tetrominoes.NoShape:
return False
self.curPiece = newPiece
self.curX = newX
self.curY = newY
self.Refresh()
return True
def drawSquare(self, dc, x, y, shape):
colors = ['#000000', '#CC6666', '#66CC66', '#6666CC',
'#CCCC66', '#CC66CC', '#66CCCC', '#DAAA00']
light = ['#000000', '#F89FAB', '#79FC79', '#7979FC',
'#FCFC79', '#FC79FC', '#79FCFC', '#FCC600']
dark = ['#000000', '#803C3B', '#3B803B', '#3B3B80',
'#80803B', '#803B80', '#3B8080', '#806200']
pen = wx.Pen(light[shape])
pen.SetCap(wx.CAP_PROJECTING)
dc.SetPen(pen)
dc.DrawLine(x, y + self.squareHeight() - 1, x, y)
dc.DrawLine(x, y, x + self.squareWidth() - 1, y)
darkpen = wx.Pen(dark[shape])
darkpen.SetCap(wx.CAP_PROJECTING)
dc.SetPen(darkpen)
dc.DrawLine(x + 1, y + self.squareHeight() - 1,
x + self.squareWidth() - 1, y + self.squareHeight() - 1)
dc.DrawLine(x + self.squareWidth() - 1,
y + self.squareHeight() - 1, x + self.squareWidth() - 1, y + 1)
dc.SetPen(wx.TRANSPARENT_PEN)
dc.SetBrush(wx.Brush(colors[shape]))
dc.DrawRectangle(x + 1, y + 1, self.squareWidth() - 2,
self.squareHeight() - 2)
class Tetrominoes(object):
NoShape = 0
ZShape = 1
SShape = 2
LineShape = 3
TShape = 4
SquareShape = 5
LShape = 6
MirroredLShape = 7
class Shape(object):
coordsTable = (
((0, 0), (0, 0), (0, 0), (0, 0)),
((0, -1), (0, 0), (-1, 0), (-1, 1)),
((0, -1), (0, 0), (1, 0), (1, 1)),
((0, -1), (0, 0), (0, 1), (0, 2)),
((-1, 0), (0, 0), (1, 0), (0, 1)),
((0, 0), (1, 0), (0, 1), (1, 1)),
((-1, -1), (0, -1), (0, 0), (0, 1)),
((1, -1), (0, -1), (0, 0), (0, 1))
)
def __init__(self):
self.coords = [[0,0] for i in range(4)]
self.pieceShape = Tetrominoes.NoShape
self.setShape(Tetrominoes.NoShape)
def shape(self):
return self.pieceShape
def setShape(self, shape):
table = Shape.coordsTable[shape]
for i in range(4):
for j in range(2):
self.coords[i][j] = table[i][j]
self.pieceShape = shape
def setRandomShape(self):
self.setShape(random.randint(1, 7))
def x(self, index):
return self.coords[index][0]
def y(self, index):
return self.coords[index][1]
def setX(self, index, x):
self.coords[index][0] = x
def setY(self, index, y):
self.coords[index][1] = y
def minX(self):
m = self.coords[0][0]
for i in range(4):
m = min(m, self.coords[i][0])
return m
def maxX(self):
m = self.coords[0][0]
for i in range(4):
m = max(m, self.coords[i][0])
return m
def minY(self):
m = self.coords[0][1]
for i in range(4):
m = min(m, self.coords[i][1])
return m
def maxY(self):
m = self.coords[0][1]
for i in range(4):
m = max(m, self.coords[i][1])
return m
def rotatedLeft(self):
if self.pieceShape == Tetrominoes.SquareShape:
return self
result = Shape()
result.pieceShape = self.pieceShape
for i in range(4):
result.setX(i, self.y(i))
result.setY(i, -self.x(i))
return result
def rotatedRight(self):
if self.pieceShape == Tetrominoes.SquareShape:
return self
result = Shape()
result.pieceShape = self.pieceShape
for i in range(4):
result.setX(i, -self.y(i))
result.setY(i, self.x(i))
return result
def main():
app = wx.App()
ex = Tetris(None)
ex.Show()
app.MainLoop()
if __name__ == '__main__':
main()
效果如图:
不过我在运行上述代码时,出现了无法使用箭头键来控制方块的情形,解决方式在Board这个panel中设置一个旗标:1
super(Board, self).__init__(*args, **kw, style=wx.WANTS_CHARS)
该问题的讨论在:
how to catch arrow keys ?
Stumped: arrows/tab kills keyboard focus
另外,捕获keycode,如果是判断字母,最好是大小写形式都判断,即里面:1
if keycode == ord('P') or keycode == ord('p'):